Mailing met outlook door samenvoeging word en excel.
Hierna volgt een stappenplan om op een eenvoudige manier, zelfs voor een office gebruiker met basiskennis, door middel van word en Excel een mailing te sturen.
1. Een Excel adressenbestand
Maak in Excel een lijst die in de mailing moet gebruikt worden. In deze lijst moet je op de eerste lijn de titels van de kolommen invullen.
Voorbeeld: Voornaam, Familienaam, Bedrijf, Aanspreking, enz.… en zeker ook een kolom met het emailadres. Als deze correct ingevuld is, sluit het bestand en sla het op in je documenten in een mapje MAILING.
2. Open een blanco word document
Klik in het lint op ‘verzendlijsten’ en ga dan in het lint naar ‘afdruk samenvoegen starten’.
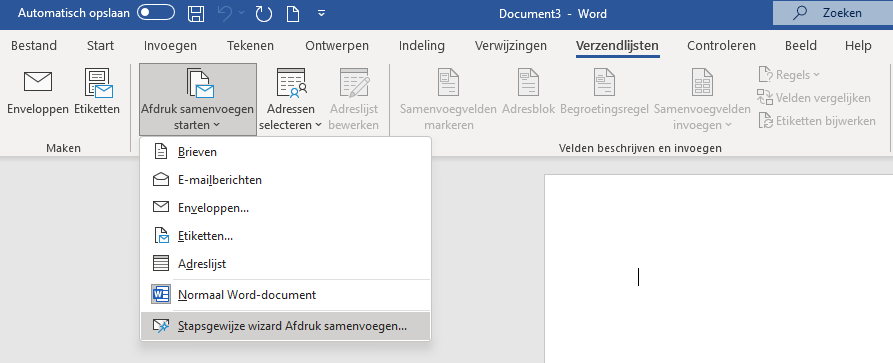
Kies bij ‘Afdruk samenvoegen starten’ onderaan in de keuze : ‘Stapsgewijze wizard Afdruk samenvoegen’.
Daarmee open je op de rechterkant van je word document het taakvenster : Afdruk Samenvoegen, zie hieronder:
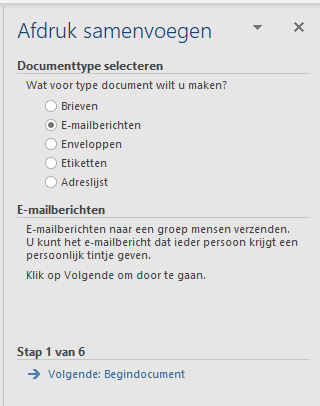
Maak hier je keuze voor e-mailberichten.
Schrijf nu in het word document de tekst zoals je op de mail wil verzenden.
De tekst wordt niet in een afzonderlijk word document verstuurd, maar zal als inhoud van je mail verschijnen.
Volg nu stap voor stap de richtlijnen onderaan aangeduid.
In stap 2 wordt gevraagd om een adressenlijst te selecteren.
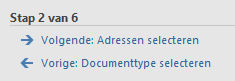
We hadden reeds een Excel lijst met de gegevens en gaan deze gebruiken
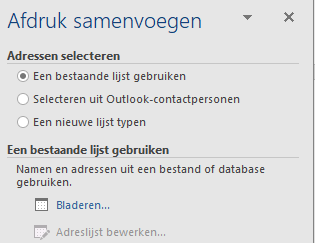
Via bladeren kan je de lijst selecteren. Automatisch gaat word zoeken naar een bestand in documenten – Mijn gegevensbronnen.
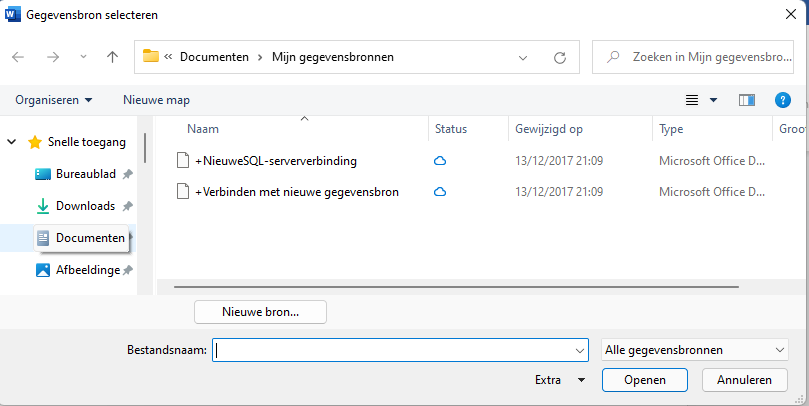
Maar je weet dat je je Excel bestand hebt opgeslagen in een mapje MAILING in de map DOCUMENTEN. Dan ga je via de linkerkant zoeken in dit mapje naar het juiste bestand.
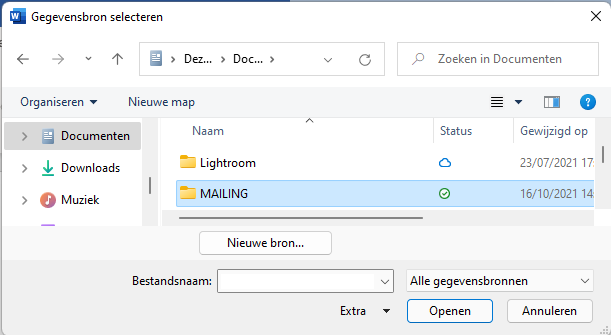
Hier had ik het bestand genoemd: mailadresbestand en kan dit nu openen
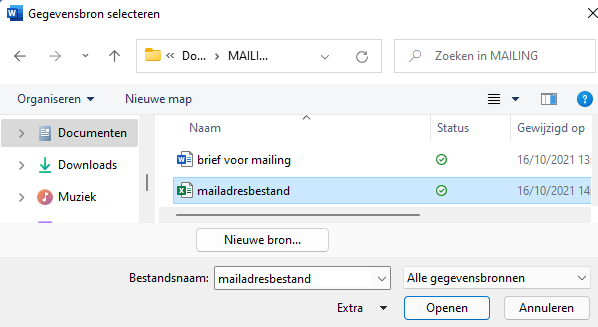
Bij het klikken op de knop openen, krijg je het onderstaande scherm om het juiste tabblad van je Excel te selecteren. Hier heb je enkel blad 1 en klik je op OK.
De eerste rij van je excelblad moet uiteraard de kolomkoppen (voornaam, emailadres, aanspreking, familienaam,..) zijn
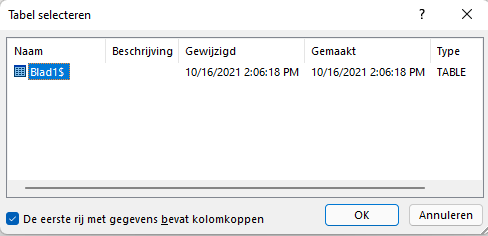
De adressenlijst wordt geopend, in mijn voorbeeld nu slechts 2 lijnen, want ik had slechts 2 adressen ingegeven.
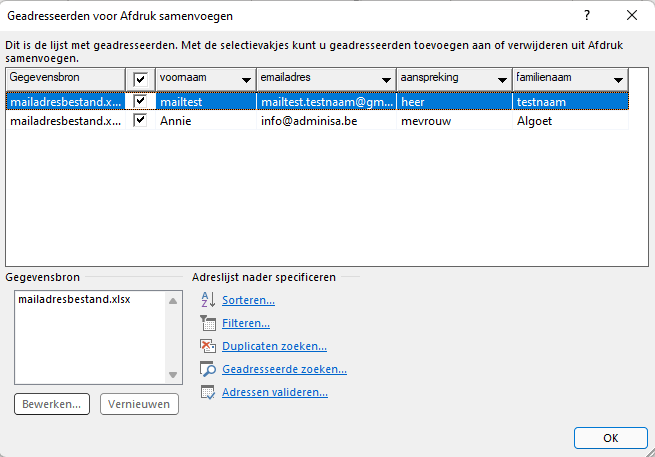
Klik op OK en je kan verder naar je mailing tekst in het word document.
Nu heb je een link gelegd tussen het word document en de gegevens in je Excel file.
Indien je je mailing tekst nog niet geschreven had, kan je dit nu doen.
Door in het lint te klikken op ‘Samenvoegvelden invoegen’ kan je hier keuze maken om velden in te voegen.
Deze velden zijn de kolomkoppen van de lijst in Excel.
Voorbeeld: Na het woord Geachte wil ik de “aanspreking” invoegen. Als ik klik op aanspreking, komt dit veld waar mijn cursor staat in het word document.
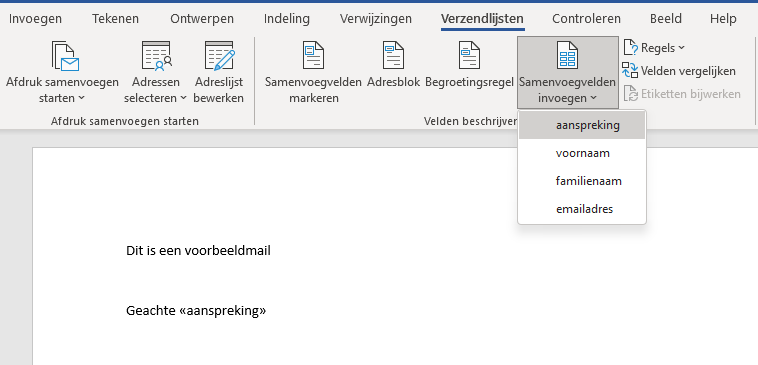
Voorbeeld: Na Beste wil ik het veld “voornaam” invoegen
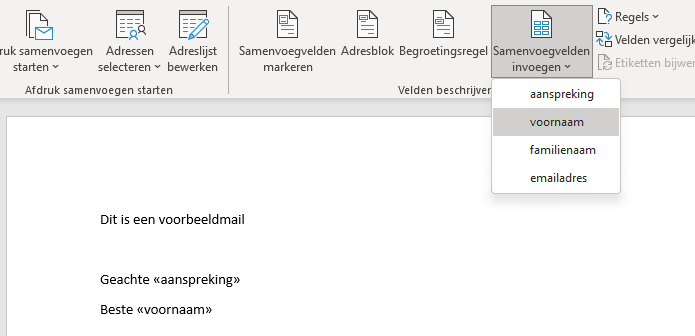
Zo kan je verschillende velden invoegen, zoals je zelf wilt en dit ook afhankelijk van de gegevens in je Excel file.
Bij volgende stap: email-voorbeeld
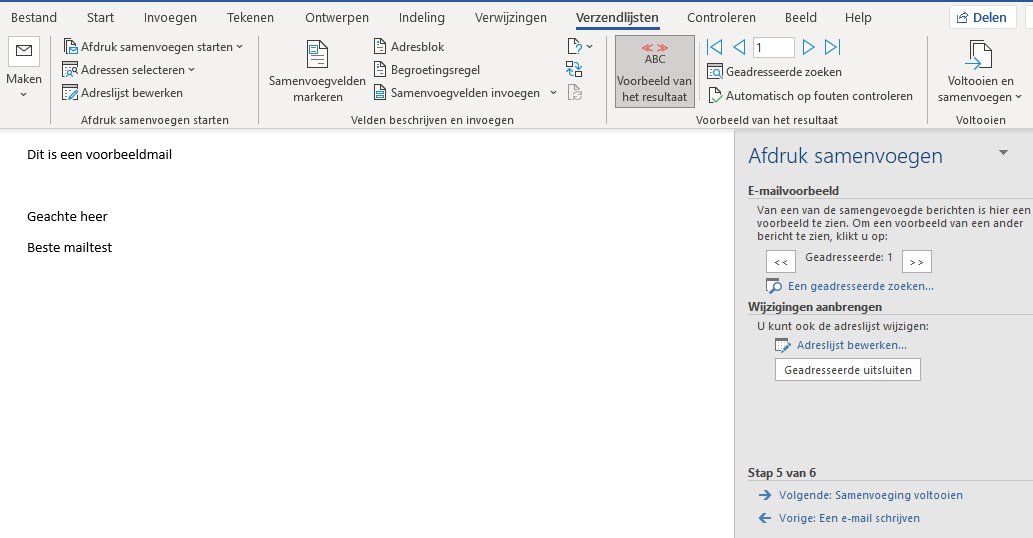
Zie je het wat het resultaat zal zijn van de samenvoeging van de gegevens uit Excel in je tekst. Je kan elke mail overlopen om te zien of alles klopt. (op pijltjes klikken in het lint).
LET OP: JE KAN NIET TEGELIJKERTIJD JE EXCELBESTAND EN JE WORDDOCUMENT OPENEN!!! Dat gaat niet. Je moet eerst word opslaan en sluiten als je bijvoorbeeld in de Excellijst nog aanpassingen wilt doen.
Volg dan stap 5 : samenvoeging voltooien. Klik op “Elektronische post”
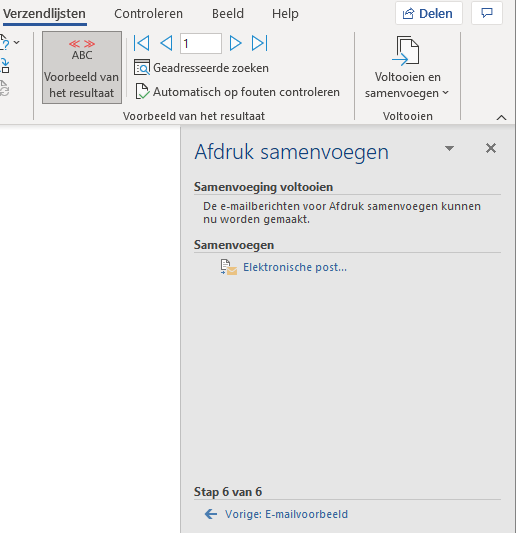
Stap 6: daarna opent zich een schermpje:
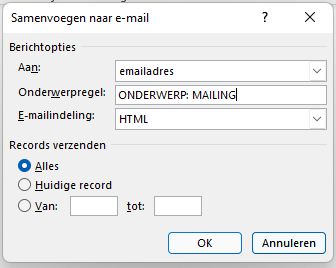
De kolomkop “emailadres” is hier gekozen voor verzending aan.
Onderwerpregel: hier moet je het onderwerp van de mail invullen, (laat je dit leeg dan komt jouw mail wellicht in de spam terecht)
en ook de email indeling kan je kiezen.
Hou je deze HTML indeling, dan kan je tekst met opmaak versturen. (mooie opmaak met eventueel foto’s en internetlinks).
Bij het klikken op OK knop worden alle mails verstuurd.
Ben je echter nog niet 100% zeker van je mailing, maak dan dat je offline bent, dan zitten al jouw uitgaande mails in postvak UIT en zijn ze nog niet verstuurd.
Hier kan je dan ook nog mails verwijderen, of als je meerdere emailadressen in je outlook hebt, kan je deze kopiëren en plakken in de correcte mailbox om te verzenden.

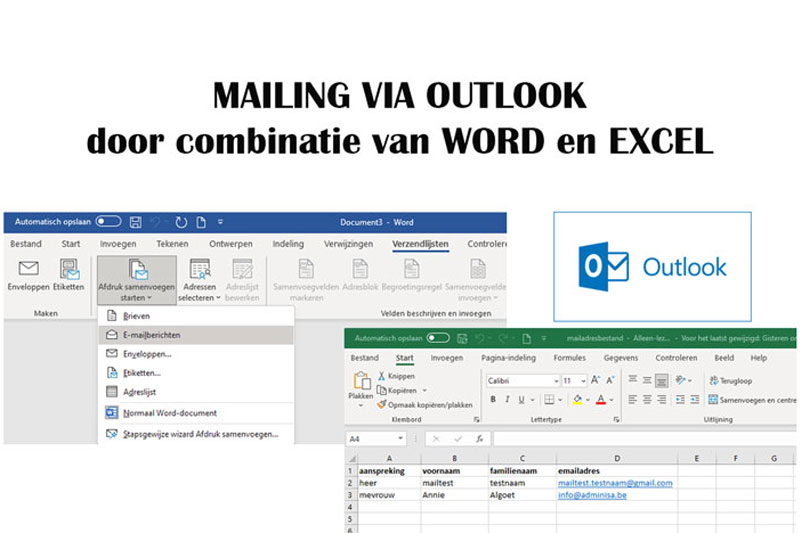

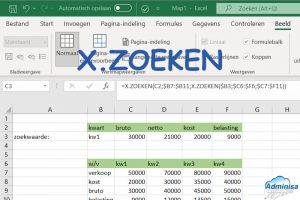
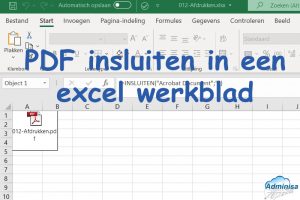
Praktisch om een gepersonaliseerde kleine mailing te sturen! ?